Testing multiplayer games locally
Testing a multiplayer game presents unique challenges:
- You need to run multiple instances of the game to test multiplayer scenarios.
- You also need to iterate quickly on custom code and asset changes and validate work in a multiplayer scenario.
- You need to be able to debug work in a multiplayer scenario using editor tools.
Unity doesn't offer any workflow that covers all these requirements. (Check out the roadmap)
There will always be a need to validate work in the target distribution format (on platform) and the way to do this is by creating Player Builds.
Player builds don't meet the iteration and debugging requirements for using Editor tools. As such, the current recommended workflow for local iteration is ParrelSync.
Player Builds
This approach works well when to verify work on the target platform or with a wider group of testers.
First step is to build an executable.
- Navigate to File > Build Settings in the menu bar.
- Click Build.
Then you can share the build can among the testers.
Local iteration using Player Builds
After the build completes, you can launch several instances of the built executable to both host and join a game.
It's also possible to run the builds along with an editor that produced said build, which can be useful during iterations.
Mac users: to run multiple instances of the same app, you need to use the command line.
Run open -n YourAppName.app.
Though functional, this approach can be somewhat slow for the purposes of local iteration. Head on to the ParrelSync section for the suggested workflow for local iteration.
ParrelSync
ParrelSync is an open-source Unity Editor extension that allows users to test multiplayer gameplay without building the project by having another Unity Editor window opened and mirror the changes from the original project.
ParallelSync is not supported by Unity. Refer to the repository for more information and troubleshooting information
ParrelSync works by making a copy of the original project folder and creating symbolic links to the Asset and Project Settings folders back from the original project.
The Boss Room sample team uses ParrelSync for local iteration.
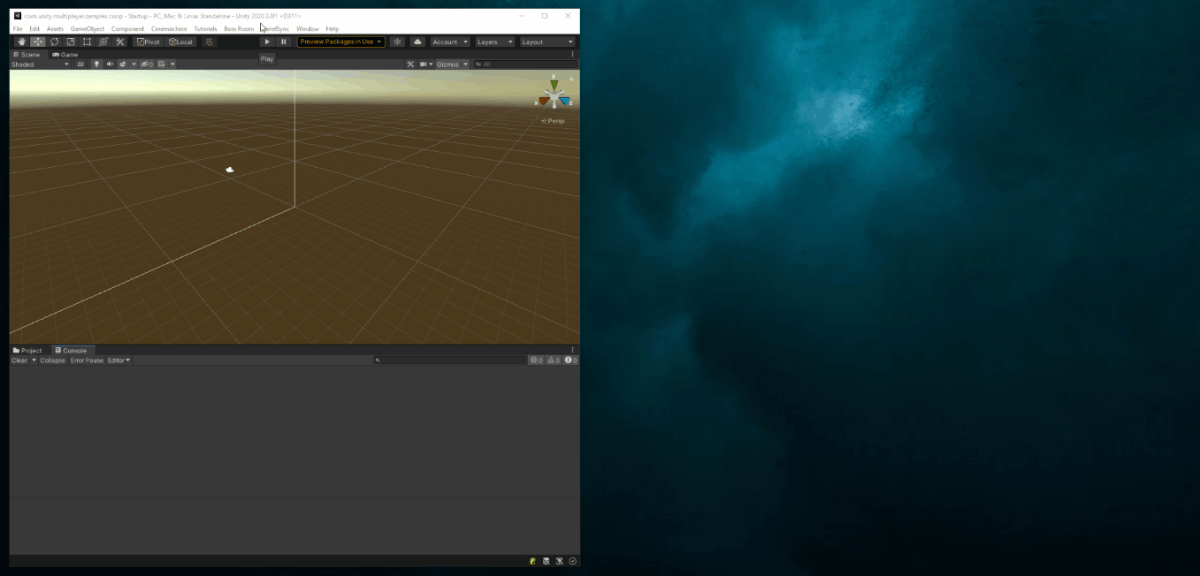
ParrelSync is generally safe because it relies on symbolic links and partial copies of the original project folder structure.
Although ParrelSync is generally safe, you should still consistently back up your project or use a version control system to ensure you don't lose your work.
Installation
Follow the installation instructions on ParrelSync repository page
Usage
- Navigate to ParrelSync > Preferences in the menu bar to open the preferences window.
- Ensure that both Options are selected as shown below
By default, ParrelSync prevents asset serialization in all clone instances and changes can only be made from the original project editor. This is a very important setting that prevents issues with multiple editors accessing the same Library folder (which isn't supported and breaks basic assumptions in Unity design).
- Open the ParrelSync > Clones Manager from which you can launch, create and remove clone editors.
- Advanced usage is to use ParrelSync's capability of passing Arguments to clones, allowing to run custom logic on a per-clone basis.
UGS Authentication
When you use Unity Authentication, it caches the user's identity locally, even with Anonymous Sign-in.This means that each ParrelSync clone signs in as the same user, making testing certain scenarios difficult. You can force each clone to use a different identity using the profile management in the Authentication SDK. You can use ParrelSync.ClonesManager to detect and automate this step.
// ParrelSync should only be used within the Unity Editor so you should use the UNITY_EDITOR define
#if UNITY_EDITOR
if (ParrelSync.ClonesManager.IsClone())
{
// When using a ParrelSync clone, switch to a different authentication profile to force the clone
// to sign in as a different anonymous user account.
string customArgument = ParrelSync.ClonesManager.GetArgument();
AuthenticationService.Instance.SwitchProfile($"Clone_{customArgument}_Profile");
}
#endif
Known issues and workarounds
- An important nuance is that ParrelSync doesn't sync changes made to packages.
Packagesfolder is synced on clone opening, so if you made package changes - you should close and re-open your clones. - If you meet a Netcode error that mentions
soft sync- that generally means that prefabs or scenes aren't in sync between editors. Save the project in the main editor via File > Save Project and refresh the projects in the clone editors by pressingCtrl + R(which is by default done automatically) or reimport networked prefabs in the main editor. - More information and general ParrelSync FAQ: https://github.com/VeriorPies/ParrelSync/wiki/Troubleshooting-&-FAQs
- The ultimate workaround in case nothing helps - deleting and re-creating the clone instance via
ParrelSync->Clones Managerwindow.
General tips
- Bigger screens or multi-screen setups allow for more screen real estate, which is handy when one has to have multiple instances of an app opened at the same time.
- ParrelSync has to copy and update separate
PackagesandLibraryfolders for every clone, and in certain cases a fix for misbehaving clone is re-creation - a good SSD makes this process quite a bit faster. - Creating a fork of any git repository that your project relies upon in production can help avoid bad surprises if the repository gets taken down or introduces an undesirable change. You should fork ParrelSync before using it in your live project.
This guide wouldn't have been possible without the hard work and support of Philipp Deschain, Unity.